Apakah kamu sedang belajar membuat aplikasi Android dan bingung dengan perangkat yang digunakan? Jangan khawatir! Di artikel ini, kamu akan mempelajari cara menggunakan Tutorial Android Studio untuk membuat aplikasi Android dengan mudah. Android Studio adalah perangkat resmi dari Google untuk pengembangan aplikasi Android dan menjadi salah satu perangkat yang paling populer digunakan oleh para developer.
Mari kita mulai pembahasan tentang tutorial Android Studio ini dengan langkah-langkah yang mudah diikuti:
1. Instalasi Android Studio
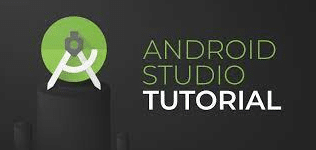
Tutorial Android studio pertama-tama, kunjungi situs resmi Android Studio di https://developer.android.com/studio dan pilih “Unduh Android Studio”. Kemudian, pilih versi yang sesuai dengan sistem operasi komputer atau laptop kamu, apakah Windows, macOS, atau Linux.
Setelah selesai diunduh, buka file installer Android Studio dan ikuti instruksi yang ada di layar. Pastikan kamu memilih komponen yang ingin diinstal, seperti Android SDK dan Android Virtual Device. Jika proses instalasi selesai, buka Android Studio dan selesaikan proses pengaturan awal. Kamu akan diminta untuk memilih tema dan konfigurasi pengaturan lainnya.
Setelah itu, kamu siap untuk mulai membuat aplikasi Android pertamamu! Tapi, jangan lupa untuk selalu memperbarui Android Studio dan plugin-nya untuk menghindari bug dan masalah lainnya.
2. Membuat Proyek Baru

Setelah berhasil menginstal Android Studio, kamu dapat membuat proyek baru dengan memilih “Start a new Android Studio project”. Kamu akan diminta untuk memilih jenis aplikasi yang ingin kamu buat, seperti activity, fragment, atau Google Maps activity. Pilihlah jenis aplikasi yang sesuai dengan kebutuhan kamu.
buka Android Studio dan klik tombol “Create New Project” di layar selamat datang. Kemudian, ikuti langkah-langkah berikut:
- Pilih jenis proyek yang ingin kamu buat, seperti aplikasi dengan Activity atau Fragment. Kamu juga bisa memilih jenis bahasa pemrograman dan SDK yang ingin digunakan.
- Beri nama proyekmu dan tentukan lokasi penyimpanan.
- Pilih jenis perangkat yang akan kamu gunakan untuk menguji aplikasi, seperti smartphone atau tablet.
- Pilih template awal yang ingin kamu gunakan, seperti “Basic Activity” atau “Empty Activity”. Template ini akan membantumu membuat proyek dengan cepat dan efisien.
- Terakhir, klik tombol “Finish” dan tunggu hingga proses pembuatan proyek selesai.
Setelah proses pembuatan proyek selesai, kamu akan masuk ke dalam lingkungan pengembangan Android Studio yang keren. Di sini kamu bisa mulai menambahkan kode, menyesuaikan tata letak, menambahkan gambar dan sumber daya lainnya untuk membuat aplikasi Android impianmu.
3. Memilih Bahasa Pemrograman
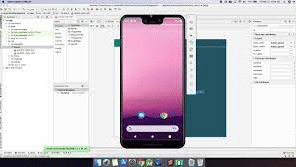
Android Studio mendukung beberapa bahasa pemrograman, seperti Java dan Kotlin. Pilihlah bahasa pemrograman yang kamu kuasai atau ingin pelajari.
Bahasa pemrograman adalah bahasa yang digunakan untuk menulis kode aplikasi di Android Studio. Yuk simak caranya!
- Buka Android Studio dan buat proyek baru. Saat kamu membuat proyek baru, Android Studio akan menanyakan bahasa pemrograman yang ingin kamu gunakan.
- Android Studio mendukung beberapa bahasa pemrograman, seperti Java, Kotlin, dan C++. Pilihlah bahasa pemrograman yang sudah kamu kuasai atau ingin kamu pelajari.
- Java adalah bahasa pemrograman yang paling umum digunakan di Android Studio. Java adalah bahasa pemrograman yang mudah dipelajari dan memiliki komunitas pengguna yang besar.
- Kotlin adalah bahasa pemrograman yang baru di Android Studio. Kotlin lebih modern dan mudah dibaca dibandingkan Java. Selain itu, Kotlin juga dapat digunakan bersamaan dengan Java.
- C++ adalah bahasa pemrograman tingkat rendah yang digunakan untuk membuat aplikasi game di Android Studio. C++ memungkinkan pengembang untuk mengakses perangkat keras pada perangkat Android dengan mudah.
4. Menambahkan User Interface

Selanjutnya, kamu dapat menambahkan user interface pada aplikasi yang kamu buat. Kamu dapat menambahkan tombol, teks, gambar, dan lainnya dengan mudah menggunakan Android Studio. User Interface atau antarmuka pengguna adalah tampilan aplikasi yang akan dilihat oleh pengguna. Yuk simak caranya!
- Buka proyek Android Studio yang sudah kamu buat sebelumnya.
- Di Android Studio, klik pada tab “Design” untuk membuka layout editor. Di sini kamu bisa membuat antarmuka pengguna yang keren.
- Pada sisi kanan, terdapat “Palette” yang berisi berbagai macam elemen UI seperti tombol, teks, gambar, dan sebagainya. Kamu bisa menambahkan elemen-elemen tersebut ke dalam layout editor dengan cara men-drag and drop.
- Setelah menambahkan elemen UI, kamu bisa menyesuaikan properti seperti warna, ukuran, dan posisi dengan menggunakan “Properties Editor” yang terletak di bagian bawah.
- Jika kamu ingin menambahkan gambar, kamu bisa mengklik tombol “Project” di sisi kiri dan men-drag and drop gambar ke dalam layout editor.
- Selain itu, kamu juga bisa membuat file XML untuk menambahkan antarmuka pengguna secara manual. Untuk itu, klik pada tab “Text” di layout editor.
- Di sana kamu bisa menulis kode XML untuk membuat antarmuka pengguna yang kamu inginkan.
5. Mengedit Kode

Setelah menambahkan user interface, kamu dapat mulai mengedit kode untuk mengatur bagaimana aplikasi bekerja. Kamu dapat menambahkan fungsi dan memodifikasi kode untuk membuat aplikasi kamu lebih interaktif. Kode adalah jantung dari aplikasi Android yang akan kamu buat, jadi pastikan kamu mengeditnya dengan hati-hati. Yuk simak caranya!
- Buka proyek Android Studio yang ingin kamu edit.
- Di Android Studio, klik pada tab “Code” untuk membuka editor kode. Di sini kamu bisa melihat semua file kode yang ada di proyekmu.
- Untuk mengedit file kode, klik pada nama file yang ingin kamu edit. Kemudian, kamu bisa mulai mengedit kode menggunakan editor yang disediakan.
- Android Studio memiliki fitur autocomplete yang akan memudahkanmu dalam menulis kode. Fitur ini akan menampilkan saran kata kunci atau fungsi yang sesuai saat kamu mengetik.
- Jangan lupa untuk menyimpan perubahan setiap kali kamu melakukan edit kode. Kamu bisa menyimpan dengan cara menekan tombol “Ctrl + S” pada keyboard.
- Selain itu, Android Studio juga memiliki fitur debugging yang akan membantumu dalam mencari dan memperbaiki kesalahan pada kode. Fitur ini akan menampilkan pesan kesalahan dan lokasi kesalahan pada kode.
- Terakhir, pastikan kamu memahami kode yang ingin kamu edit sebelum melakukan perubahan. Jika kamu tidak yakin, lebih baik tanyakan pada orang yang lebih berpengalaman atau lakukan riset terlebih dahulu.
6. Menjalankan Aplikasi
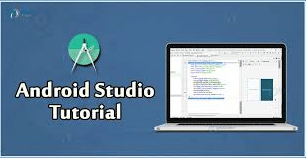
Kamu dapat menjalankan aplikasi kamu di emulator Android Studio atau langsung di perangkat Android kamu. Kamu dapat melihat hasil akhir dari aplikasi kamu dan memodifikasi jika diperlukan. Setelah membuat aplikasi yang keren dan inovatif, sekarang saatnya kamu menjalankannya. Yuk simak caranya!
- Pastikan kamu sudah menyelesaikan pembuatan aplikasi dan menyimpan perubahan terakhir. Jangan lupa untuk melakukan debugging jika diperlukan.
- Klik tombol “Run” di Android Studio atau tekan tombol “Shift + F10” pada keyboard untuk memulai proses pengujian aplikasi.
- Pilih perangkat yang ingin kamu gunakan untuk menguji aplikasi. Jika kamu tidak memiliki perangkat fisik, kamu bisa menggunakan emulator Android yang tersedia di Android Studio.
- Tunggu beberapa saat sampai aplikasi berhasil diinstal di perangkat atau emulator. Setelah itu, aplikasi akan otomatis terbuka.
- Jika terdapat pesan kesalahan atau bug pada aplikasi, Android Studio akan menampilkan pesan tersebut di “Logcat”. Kamu bisa memperbaiki kesalahan tersebut dan mencoba menjalankan aplikasi lagi.
- Jangan lupa untuk selalu memperbarui dan menguji aplikasi secara berkala untuk memastikan aplikasi berjalan dengan baik.
7. Mengoptimalkan Aplikasi

Setelah selesai membuat aplikasi, kamu dapat mengoptimalkan aplikasi kamu agar lebih cepat dan responsif. Kamu dapat memodifikasi kode, menambahkan fitur, dan menghilangkan bug pada aplikasi kamu. Agar pengguna tidak merasa kesal dengan aplikasi yang lambat atau sering hang, maka aplikasi harus dioptimalkan secara baik dan benar. Yuk simak caranya!
- Kurangi penggunaan sumber daya: Semakin sedikit sumber daya yang digunakan oleh aplikasi, maka semakin lancar dan cepat aplikasi tersebut berjalan. Oleh karena itu, kurangi penggunaan memori, baterai, dan data pada aplikasi.
- Gunakan cache: Cache adalah tempat penyimpanan sementara yang digunakan untuk mempercepat akses data. Dengan menggunakan cache, aplikasi akan mengambil data dari cache daripada memuat data baru setiap kali dibuka.
- Hapus kode yang tidak digunakan: Hapus kode yang tidak digunakan atau kode yang sudah kadaluwarsa untuk mengurangi beban aplikasi.
- Gunakan pengoptimalisasi kode: Android Studio memiliki fitur pengoptimalisasi kode yang dapat membantu kamu mengurangi beban aplikasi dan membuat aplikasi berjalan lebih cepat.
- Uji kinerja aplikasi secara berkala: Uji kinerja aplikasi secara berkala untuk memastikan aplikasi berjalan dengan baik. Gunakan emulator atau perangkat fisik untuk menguji aplikasi.
- Selalu memperbarui dan memperbaiki bug: Pastikan kamu selalu memperbarui dan memperbaiki bug pada aplikasi untuk membuat aplikasi berjalan lebih lancar dan cepat.
8. Mempublikasikan Aplikasi
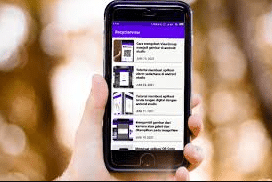
Setelah selesai mengoptimalkan aplikasi, kamu dapat mempublikasikan aplikasi kamu di Google Play Store. Kamu dapat membuat akun developer di Google Play Store dan mengikuti prosedur yang ada untuk mempublikasikan aplikasi kamu.
Setelah kamu membuat aplikasi yang keren dan inovatif, sekarang saatnya kamu mempublikasikannya agar dapat digunakan oleh pengguna Android di seluruh dunia. Yuk simak caranya!
- Pastikan kamu sudah menyelesaikan pembuatan aplikasi dan memperbaiki semua bug dan kesalahan yang ada pada aplikasi.
- Daftarkan akun pengembang di Google Play Console. Untuk dapat mempublikasikan aplikasi di Google Play Store, kamu harus mendaftar sebagai pengembang dan membayar biaya registrasi.
- Buat APK atau AAB file dengan mengekspor aplikasi dari Android Studio. Pilih menu Build → Generate Signed Bundle/APK. Kemudian, pilih APK atau AAB file dan tentukan konfigurasi yang ingin kamu gunakan.
- Masuk ke akun Google Play Console dan klik tombol “Create Application”. Isikan semua informasi yang dibutuhkan seperti nama aplikasi, deskripsi, ikon, dan lain-lain.
- Unggah APK atau AAB file yang sudah kamu buat. Google Play Console akan memeriksa aplikasi untuk memastikan tidak ada masalah pada aplikasi.
- Setelah aplikasi diterima, kamu bisa memilih harga dan wilayah publikasi aplikasi. Kamu juga bisa menambahkan iklan dan melakukan promosi untuk meningkatkan jumlah unduhan aplikasi.
- Jika semua sudah selesai, tekan tombol “Publish” untuk mempublikasikan aplikasi ke Google Play Store.
Kesimpulan
Android Studio adalah perangkat yang sangat penting bagi para developer yang ingin membuat aplikasi Android dengan mudah dan efisien. Dengan mengikuti tutorial Android Studio ini, kamu dapat mempelajari cara membuat aplikasi Android dari awal hingga akhir dengan mudah. Jangan lupa untuk mengoptimalkan aplikasi kamu agar lebih cepat dan responsif dan mempublikasikan aplikasi kamu di Google Play Store.
FAQs
- Apa itu Android Studio? Android Studio adalah perangkat resmi dari Google untuk pengembangan aplikasi Android.
- Apa saja bahasa pemrograman yang didukung oleh Android Studio? Android Studio mendukung beberapa bahasa pemrograman, seperti Java dan Kotlin.
- Apakah Android Studio gratis? Ya, Android Studio dapat diunduh dan digunakan secara gratis oleh siapa saja.
- Apa yang dapat dilakukan dengan Android Studio? Dengan Android Studio, kamu dapat membuat aplikasi Android dari awal hingga akhir, memodifikasi kode, menambahkan fitur, mengoptimalkan aplikasi, dan mempublikasikan aplikasi di Google Play Store.
- Apakah sulit belajar menggunakan Android Studio? Tidak, dengan mengikuti tutorial android studio yang mudah diikuti, kamu dapat mempelajari cara menggunakan Android Studio untuk membuat aplikasi Android dengan mudah.
- Jadi, itulah tutorial android studio yang dapat membantumu untuk mempelajari cara membuat aplikasi Android dengan mudah. Jangan lupa untuk mengoptimalkan aplikasi kamu dan mempublikasikan aplikasi kamu di Google Play Store untuk membagikan karya kamu dengan dunia. Selamat mencoba!
Baca Juga:
